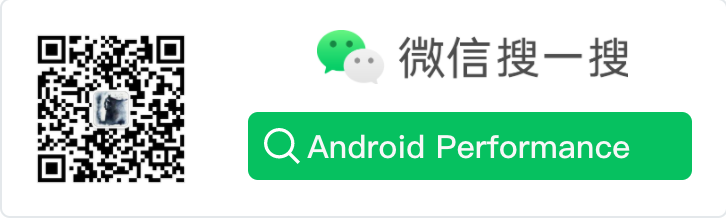本文是 Systrace 系列文章的第一篇,主要是对 Systrace 进行简单介绍,介绍其简单使用方法;如何去看 Systrace;如何结合其他工具对 Systrace 中的现象进行分析。
本系列的目的是通过 Systrace 这个工具,从另外一个角度来看待 Android 系统整体的运行,同时也从另外一个角度来对 Framework 进行学习。也许你看了很多讲 Framework 的文章,但是总是记不住代码,或者不清楚其运行的流程,也许从 Systrace 这个图形化的角度,你可以理解的更深入一些。
2025-4-17 Update
- Google 已经放弃了 Systrace 工具的维护,如果你是新人,建议直接使用 Perfetto 来抓取 Systrace。详细使用可以参考本博客 Perfetto 系列
- 最新版本的 platform-tools 里面已经移除了 Systrace 工具,Google 推荐使用 Perfetto 来抓 Trace ,如果你需要 Systrace 工具,请下载老版本的 platform-tools
- Systrace 和 Perfetto 怎么选 :个人建议 Systrace 和 Perfetto 都可以用,哪个用着顺手就用哪个,不过最终 Google 是要用 Perfetto 来替代 Systrace 的,所以可以把默认的 Trace 打开工具切换成 Perfetto UI
- Perfetto 的优势:
- Perfetto 相比 Systrace 最大的改进是可以支持长时间数据抓取,这是得益于它有一个可在后台运行的服务,通过它实现了对收集上来的数据进行 Protobuf 的编码并存盘。从数据来源来看,核心原理与 Systrace 是一致的,也都是基于 Linux 内核的 Ftrace 机制实现了用户空间与内核空间关键事件的记录(ATRACE、CPU 调度)。Systrace 提供的功能 Perfetto 都支持,由此才说 Systrace 最终会被 Perfetto 替代。
- Perfetto 所支持的数据类型、获取方法,以及分析方式上看也是前所未有的全面,它几乎支持所有的类型与方法。数据类型上通过 ATRACE 实现了 Trace 类型支持,通过可定制的节点读取机制实现了 Metric 类型的支持,在 UserDebug 版本上通过获取 Logd 数据实现了 Log 类型的支持。
- 你可以通过 Perfetto.dev 网页、命令行工具手动触发抓取与结束,通过设置中的开发者选项触发长时间抓取,甚至你可以通过框架中提供的 Perfetto Trigger API 来动态开启数据抓取,基本上涵盖了我们在项目上能遇到的所有的情境。
- 在数据分析层面,Perfetto 提供了类似 Systrace 操作的数据可视化分析网页,但底层实现机制完全不同,最大的好处是可以支持超大文件的渲染,这是 Systrace 做不到的(超过 300M 以上时可能会崩溃、可能会超卡)。在这个可视化网页上,可以看到各种二次处理的数据、可以执行 SQL 查询命令、甚至还可以看到 logcat 的内容。Perfetto Trace 文件可以转换成基于 SQLite 的数据库文件,既可以现场敲 SQL 也可以把已经写好的 SQL 形成执行文件。甚至你可以把他导入到 Jupyter 等数据科学工具栈,将你的分析思路分享给其他伙伴。
- 比如你想要计算 SurfaceFlinger 线程消耗 CPU 的总量,或者运行在大核中的线程都有哪一些等等,可以与领域专家合作,把他们的经验转成 SQL 指令。如果这个还不满足你的需求, Perfetto 也提供了 Python API,将数据导出成 DataFrame 格式近乎可以实现任意你想要的数据分析效果。
- 可以在 Android 性能优化的术、道、器 这篇文章中查看各个工具的介绍和使用,以及他们的优劣比。
笔者后续会持续更新 Perfetto 系列,后续所有的图例也都会用 Perfetto 来演示。涉及到的知识点,Systrace 系列和 Perfetto 是共通的,所以也不必纠结,哪个方便用哪个,Perfetto 系列文章和 Systrace 系列文章都可以用来学习。
Perfetto 系列文章目录
- Perfetto 系列目录
- Android Perfetto 系列 1:Perfetto 工具简介
- Android Perfetto 系列 2:Perfetto Trace 抓取
- Android Perfetto 系列 3:熟悉 Perfetto View
- Android Perfetto 系列 4:使用命令行在本地打开超大 Trace
- Android Perfetto 系列 5:Android App 基于 Choreographer 的渲染流程
- 视频(B站) - Android Perfetto 基础和案例分享
Systrace 系列文章目录
- Systrace 简介
- Systrace 基础知识 - Systrace 预备知识
- Systrace 基础知识 - Why 60 fps ?
- Systrace 基础知识 - SystemServer 解读
- Systrace 基础知识 - SurfaceFlinger 解读
- Systrace 基础知识 - Input 解读
- Systrace 基础知识 - Vsync 解读
- Systrace 基础知识 - Vsync-App :基于 Choreographer 的渲染机制详解
- Systrace 基础知识 - MainThread 和 RenderThread 解读
- Systrace 基础知识 - Binder 和锁竞争解读
- Systrace 基础知识 - Triple Buffer 解读
- Systrace 基础知识 - CPU Info 解读
- Systrace 流畅性实战 1 :了解卡顿原理
- Systrace 流畅性实战 2 :案例分析: MIUI 桌面滑动卡顿分析
- Systrace 流畅性实战 3 :卡顿分析过程中的一些疑问
- Systrace 响应速度实战 1 :了解响应速度原理
- Systrace 响应速度实战 2 :响应速度实战分析-以启动速度为例
- Systrace 响应速度实战 3 :响应速度延伸知识
- Systrace 线程 CPU 运行状态分析技巧 - Runnable 篇
- Systrace 线程 CPU 运行状态分析技巧 - Running 篇
- Systrace 线程 CPU 运行状态分析技巧 - Sleep 和 Uninterruptible Sleep 篇
正文
Systrace 是 Android4.1 中新增的性能数据采样和分析工具。它可帮助开发者收集 Android 关键子系统(如 SurfaceFlinger/SystemServer/Kernel/Input/Display 等 Framework 部分关键模块、服务,View系统等)的运行信息,从而帮助开发者更直观的分析系统瓶颈,改进性能。
Systrace 的功能包括跟踪系统的 I/O 操作、内核工作队列、CPU 负载以及 Android 各个子系统的运行状况等。在 Android 平台中,它主要由3部分组成:
- 内核部分:Systrace 利用了 Linux Kernel 中的 ftrace 功能。所以,如果要使用 Systrace 的话,必须开启 kernel 中和 ftrace 相关的模块。
- 数据采集部分:Android 定义了一个 Trace 类。应用程序可利用该类把统计信息输出给ftrace。同时,Android 还有一个 atrace 程序,它可以从 ftrace 中读取统计信息然后交给数据分析工具来处理。
- 数据分析工具:Android 提供一个 systrace.py( python 脚本文件,位于 Android SDK目录/platform-tools/systrace 中,其内部将调用 atrace 程序)用来配置数据采集的方式(如采集数据的标签、输出文件名等)和收集 ftrace 统计数据并生成一个结果网页文件供用户查看。 从本质上说,Systrace 是对 Linux Kernel中 ftrace 的封装。应用进程需要利用 Android 提供的 Trace 类来使用 Systrace.
关于 Systrace 的官方介绍和使用可以看这里:Systrace
Systrace 的设计思路
在系统的一些关键操作(比如 Touch 操作、Power 按钮、滑动操作等)、系统机制(input 分发、View 绘制、进程间通信、进程管理机制等)、软硬件信息(CPU 频率信息、CPU 调度信息、磁盘信息、内存信息等)的关键流程上,插入类似 Log 的信息,我们称之为 TracePoint(本质是 Ftrace 信息),通过这些 TracePoint 来展示一个核心操作过程的执行时间、某些变量的值等信息。然后 Android 系统把这些散布在各个进程中的 TracePoint 收集起来,写入到一个文件中。导出这个文件后,Systrace 通过解析这些 TracePoint 的信息,得到一段时间内整个系统的运行信息。

Android 系统中,一些重要的模块都已经默认插入了一些 TracePoint,通过 TraceTag 来分类,其中信息来源如下
- Framework Java 层的 TracePoint 通过 android.os.Trace 类完成
- Framework Native 层的 TracePoint 通过 ATrace 宏完成
- App 开发者可以通过 android.os.Trace 类自定义 Trace
这样 Systrace 就可以把 Android 上下层的所有信息都收集起来并集中展示,对于 Android 开发者来说,Systrace 最大的作用就是把整个 Android 系统的运行状态,从黑盒变成了白盒。全局性和可视化使得 Systrace 成为 Android 开发者在分析复杂的性能问题的时候的首选。
实践中的应用情况
解析后的 Systrace 由于有大量的系统信息,天然适合分析 Android App 和 Android 系统的性能问题, Android 的 App 开发者、系统开发者、Kernel 开发者都可以使用 Systrace 来分析性能问题。
- 从技术角度来说,Systrace 可覆盖性能涉及到的 响应速度 、卡顿丢帧、 ANR 这几个大类。
- 从用户角度来说,Systrace 可以分析用户遇到的性能问题,包括但不限于:
- 应用启动速度问题,包括冷启动、热启动、温启动
- 界面跳转速度慢、跳转动画卡顿
- 其他非跳转的点击操作慢(开关、弹窗、长按、选择等)
- 亮灭屏速度慢、开关机慢、解锁慢、人脸识别慢等
- 列表滑动卡顿
- 窗口动画卡顿
- 界面加载卡顿
- 整机卡顿
- App 点击无响应、卡死闪退
在遇到上述问题后,可以使用多种方式抓取 Systrace ,将解析后的文件在 Chrome 打开,然后就可以进行分析
Systrace 简单使用
使用 Systrace 前,要先了解一下 Systrace 在各个平台上的使用方法,鉴于大家使用Eclipse 和 Android Studio 的居多,所以直接摘抄官网关于这个的使用方法,不过不管是什么工具,流程是一样的:
- 手机准备好你要进行抓取的界面
- 点击开始抓取(命令行的话就是开始执行命令)
- 手机上开始操作(不要太长时间)
- 设定好的时间到了之后,会将生成 Trace.html 文件,使用 Chrome 将这个文件打开进行分析
一般抓到的 Systrace 文件如下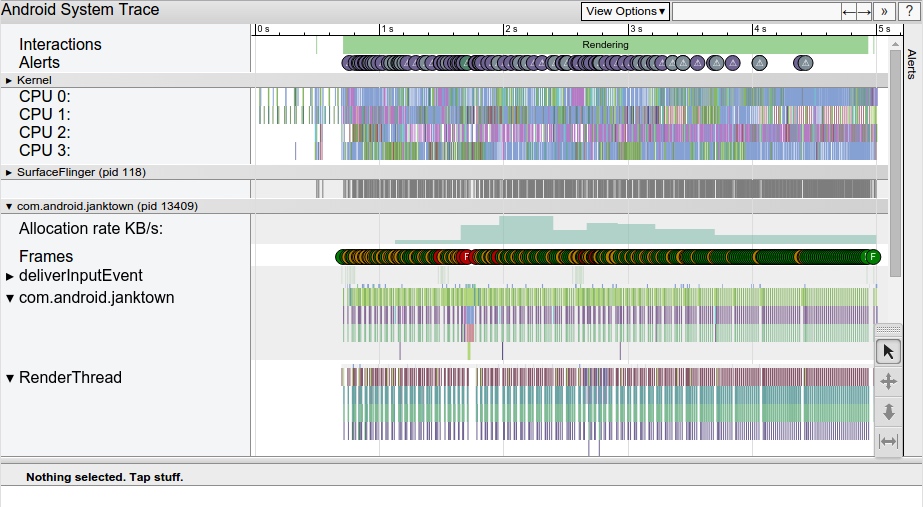
使用命令行工具抓取 Systrace
命令行形式比较灵活,速度也比较快,一次性配置好之后,以后再使用的时候就会很快就出结果(强烈推荐)
Systrace 工具在 Android-SDK 目录下的 platform-tools 里面(最新版本的 platform-tools 里面已经移除了 systrace 工具,需要下载老版本的 platform-tools ,33 之前的版本,可以在这里下载:https://androidsdkmanager.azurewebsites.net/Platformtools ),下面是简单的使用方法
1 | cd android-sdk/platform-tools/systrace |
可以在 Bash 中配置好对应的路径和 Alias,使用起来还是很快速的。另外 User 版本所抓的 Systrce 文件所包含的信息,是比 eng 版本或者 Userdebug 版本要少的,建议使用 Userdebug 版本的机器来进行 debug,这样既保证了性能,又能有比较详细的输出结果.
抓取结束后,会生成对应的 Trace.html 文件,注意这个文件只能被 Chrome 打开。关于如何分析 Trace 文件,我们下面的章节会讲。不论使用那种工具,在抓取之前都可以选择参数,下面说一下这些参数的意思:
1 | -a appname enable app-level tracing for a comma separated list of cmdlines; * is a wildcard matching any process |
上面的参数虽然比较多,但使用工具的时候不需考虑这么多,在对应的项目前打钩即可,命令行的时候才会去手动加参数,我们一般会把这个命令配置成 Alias,比如(下面列出的 am,binder_driver 这些,不同的手机、root 和非 root,会有一些不同,可以查看下一节,使用 adb shell atrace –list_categories 来查看你的手机支持的 tag):
1 | alias st-start='python /path-to-sdk/platform-tools/systrace/systrace.py' |
这样在使用的时候,可以直接敲 st-start 即可,当然为了区分和保持各个文件,还需要加上 -o xxx.html .上面的命令和参数不必一次就理解,只需要记住如何简单使用即可,在分析的过程中,这些东西都会慢慢熟悉的。
一般来说比较常用的是
- -o : 指示输出文件的路径和名字
- -t : 抓取时间(最新版本可以不用指定, 按 Enter 即可结束)
- -b : 指定 buffer 大小 (一般情况下,默认的 Buffer 是够用的,如果你要抓很长的 Trae , 那么建议调大 Buffer )
- -a : 指定 app 包名 (如果要 Debug 自定义的 Trace 点, 记得要加这个)
查看支持的 TAG
Systrace 默认支持的 TAG,可以通过下面的命令来进行抓取,不同厂商的机器可能有不同的配置,在使用的时候可以根据自己的需求来进行选择和配置,TAG 选的少的话,Trace 文件的体积也会相应的变小,但是抓取的内容也会相应变少。Trace 文件大小会影响其在 Chrome 中打开后的操作性能,所以这个需要自己取舍
以我手上的 Android 12 的机器为例,可以看到这台机器支持下面的 tag(左边是 tag 名,右边是解释)
1 | adb shell atrace --list_categories |
关于我 && 博客
下面是个人的介绍和相关的链接,期望与同行的各位多多交流,三人行,则必有我师!
- 博主个人介绍 :里面有个人的微信和微信群链接。
- 本博客内容导航 :个人博客内容的一个导航。
- 个人整理和搜集的优秀博客文章 - Android 性能优化必知必会 :欢迎大家自荐和推荐 (微信私聊即可)
- Android性能优化知识星球 : 欢迎加入,多谢支持~
一个人可以走的更快 , 一群人可以走的更远