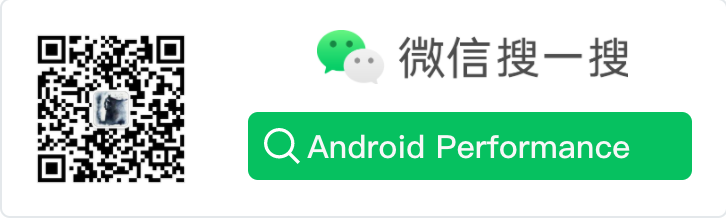本篇是 Perfetto 系列文章的第三篇,前两篇介绍了 Perfetto 是什么以及 Perfetto Trace 怎么抓,本篇主要是在网页端打开 Perfetto Trace 之后,面对复杂的 Perfetto 信息该怎么看。
随着 Google 宣布 Systrace 工具停更,推出 Perfetto 工具,Perfetto 在我的日常工作中已经基本能取代 Systrace 工具。同时 Oppo、Vivo 等大厂也已经把 Systrace 切换成了 Perfetto,许多新接触 Android 性能优化的小伙伴对于 Perfetto 那眼花缭乱的界面和复杂的功能感觉头疼,希望我能把之前的那些 Systrace 文章使用 Perfetto 来呈现。
Paul Graham 说:要么给大部分人提供有点想要的东西,要么给小部分人提供非常想要的东西。Perfetto 其实就是小部分人非常想要的东西,那就开始写吧,欢迎大家多多交流和沟通,发现错误和描述不准确的地方请及时告知我,我会及时修改,以免误人子弟。
本系列旨在通过 Perfetto 这个工具,从一个新的视角审视 Android 系统的整体运作方式。此外,它还旨在提供一个不同的角度来学习 App 、 Framework、Linux 等关键模块。尽管你可能已经阅读过许多关于 Android Framework、App 、性能优化的文章,但或许因为难以记住代码或不明白其运行流程,你仍感到困惑。通过 Perfetto 这个图形化工具,你可能会获得更深入的理解。
Perfetto 系列目录
- Android Perfetto 系列目录
- Android Perfetto 系列 1:Perfetto 工具简介
- Android Perfetto 系列 2:Perfetto Trace 抓取
- Android Perfetto 系列 3:熟悉 Perfetto View
- Android Perfetto 系列 4:使用命令行在本地打开超大 Trace
- Android Perfetto 系列 5:Android App 基于 Choreographer 的渲染流程
- Android Perfetto 系列 6:为什么是 120Hz?高刷新率的优势与挑战
- Android Perfetto 系列 7 - MainThread 和 RenderThread 解读
- Android Perfetto 系列 8:深入理解 Vsync 机制与性能分析
- 视频(B站) - Android Perfetto 基础和案例分享
如果大家还没看过 Systrace 系列,下面是传送门:
- Systrace 系列目录 : 系统介绍了 Perfetto 的前身 Systrace 的使用,并通过 Systrace 来学习和了解 Android 性能优化和 Android 系统运行的基本规则。
- 个人博客 :个人博客,主要是 Android 相关的内容,也放了一些生活和工作相关的内容。
欢迎大家在 关于我 页面加入微信群或者星球,讨论你的问题、你最想看到的关于 Perfetto 的部分,以及跟各位群友讨论所有 Android 开发相关的内容
Perfetto View 界面
抓到 Perfetto Trace 之后,一般是在 ui.perfetto.dev 中打开(如果用官方提供的脚本,则会在抓去结束后自动在这个网站上打开,想看看怎么实现的话可以去看看脚本的源码)。打开后界面如下:
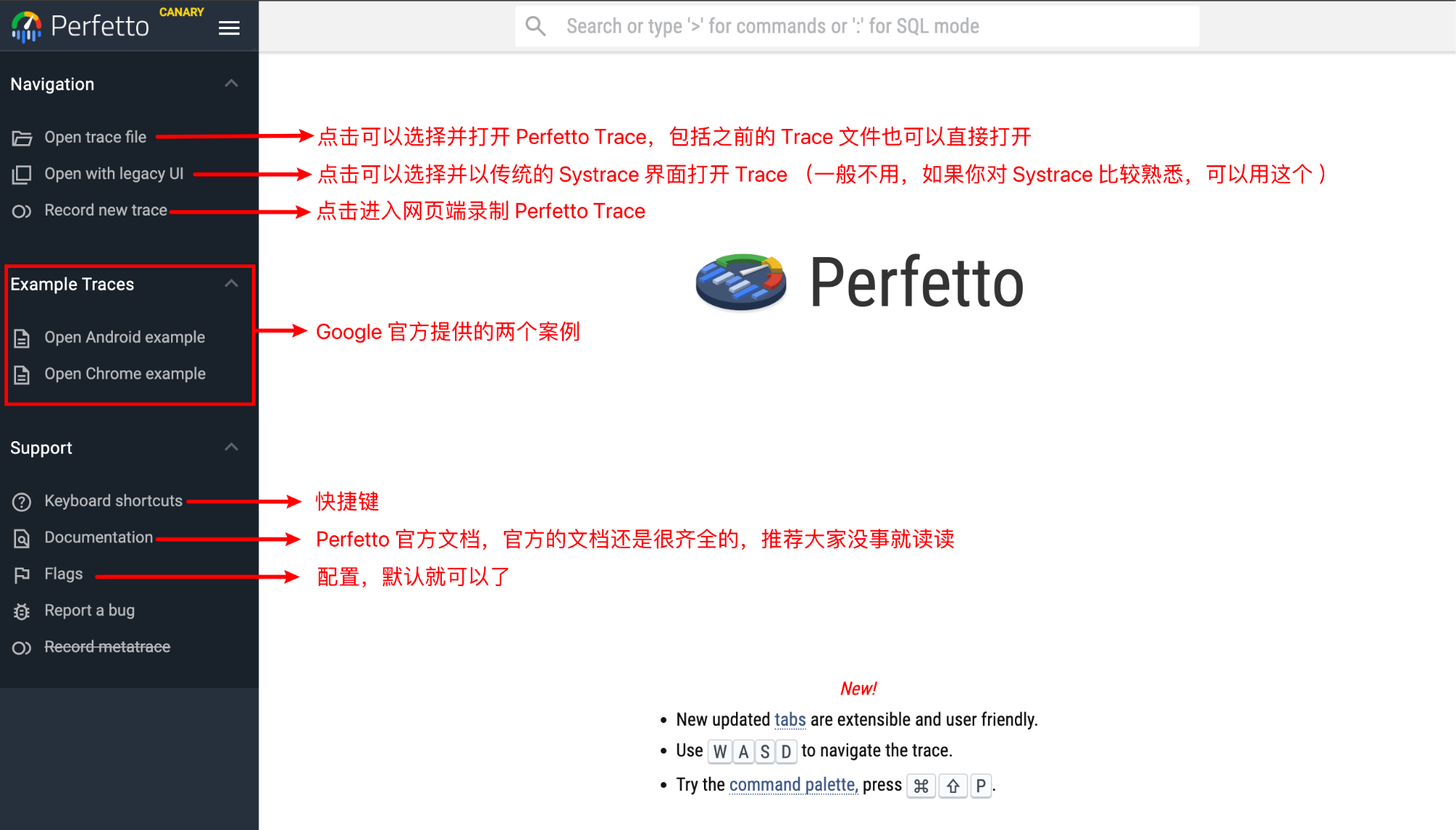
可以通过 Open trace file 或者直接把 Perfetto Trace 拖到白色区域来打开 Trace。
Perfetto Trace 界面
打开 Perfetto Trace 之后界面如下:
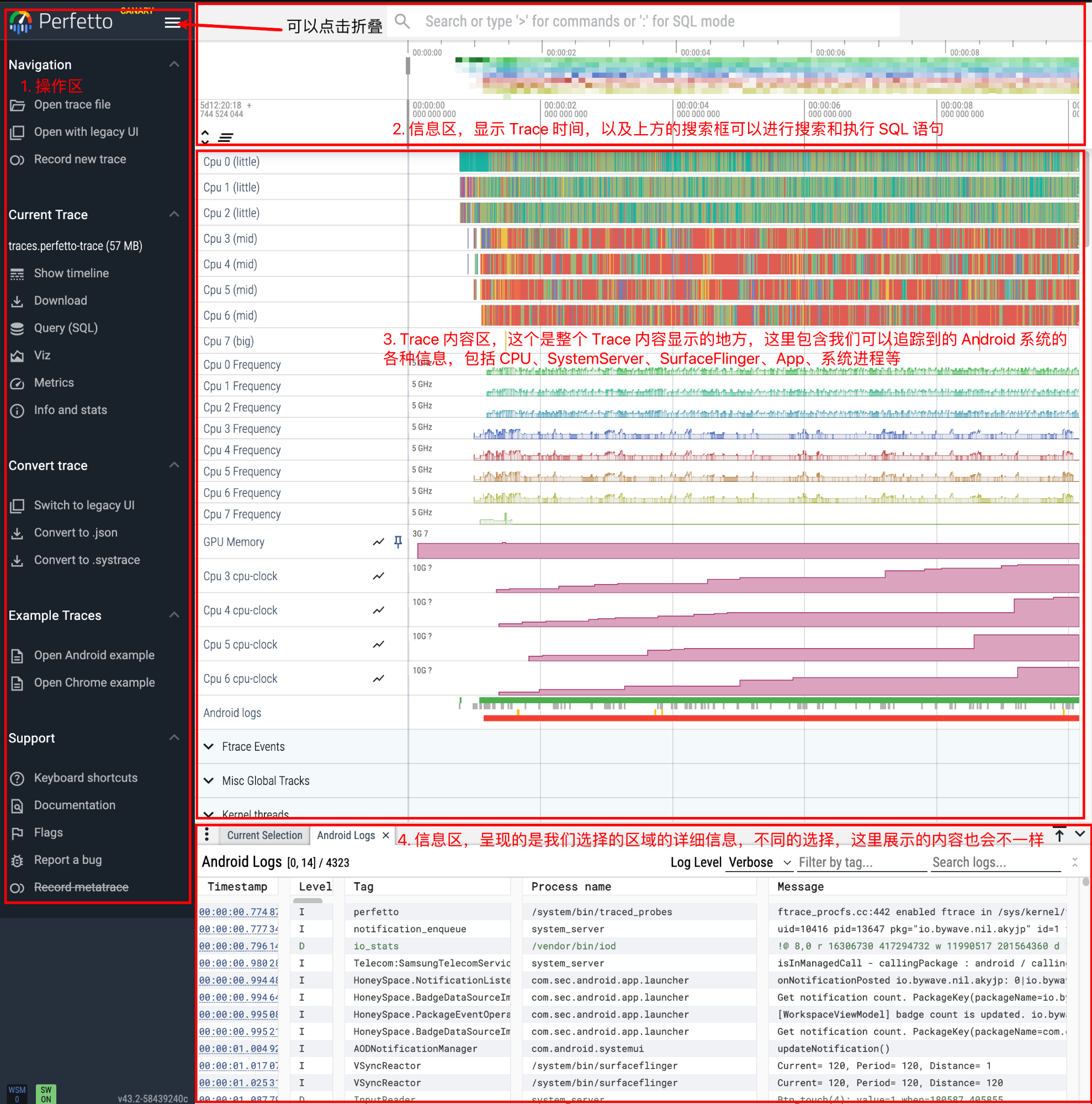
大致上 Perfetto Trace 界面可以分为四个区域:
- 最右边的操作区:这里最主要的是 Current Trace 这一栏下面的那几个会经常用到。
- Show timeline :显示当前 Trace,切到了别的界面之后,再点这个就会回到 Trace View 界面
- Query:写 SQL 查询语句和查看执行结果的地方
- Metrics:官方默认帮你写好的一些分析结果,可以选择直接打开
- Info and stats :当前 Trace 和手机 App 的一些信息
- 上方的信息和操作区域:最主要就是看时间。
- 中间的 Trace 内容区:操作最多的区域,Trace 内容都在这部分,最上面的几部分是从功能的角度来划成一个区域的,比如 CPU 区(可以查看当前 Task 跑在哪个核心上,频率是多少,跑了多长时间、被谁唤醒)、Ftrace event 区等;下面的就是以 App Process 为单位展示的(包括 App 的各种线程、Input 事件、Binder Call、Memory、Buffer 等信息)。
- 最下方的信息区:这个区域主要是展示各种信息、我们选中了某个 Task 段之后,这里就会展示这个 Task 相关的信息(如果你加了 Log,这里也会显示 Log;ftrace event 同理)。
Perfetto 界面最初看的时候会觉得很乱,花里胡哨的,但是用习惯了之后,真香~
基本操作
Perfetto Trace 界面的操作是非常顺滑的,这是相比 Systrace 的一个巨大的优势,Systrace 打开稍大的 Trace 就会卡卡的,但是 Perfetto Trace 打开 500Mb 的 Trace 依然操作很顺滑。
操作看 Trace 的快捷键跟 Systrace 很像,w/s 是放大/缩小,a/d 是左右移动,鼠标点击是选择。官方左下角的文档有详细的操作说明,忘记了的话可以随时去看看,熟能生巧:
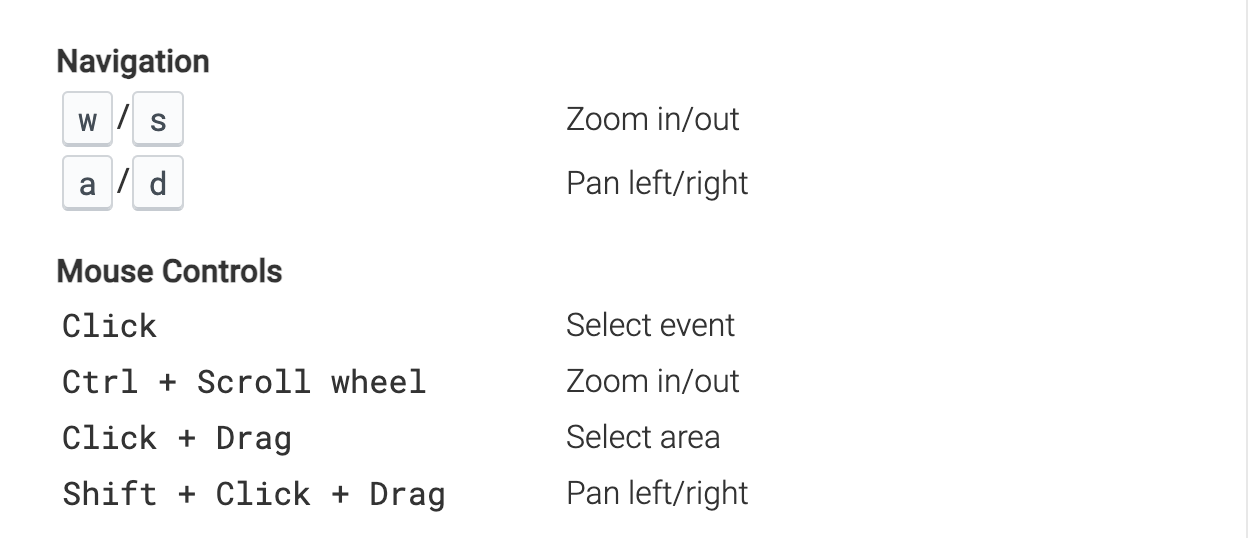
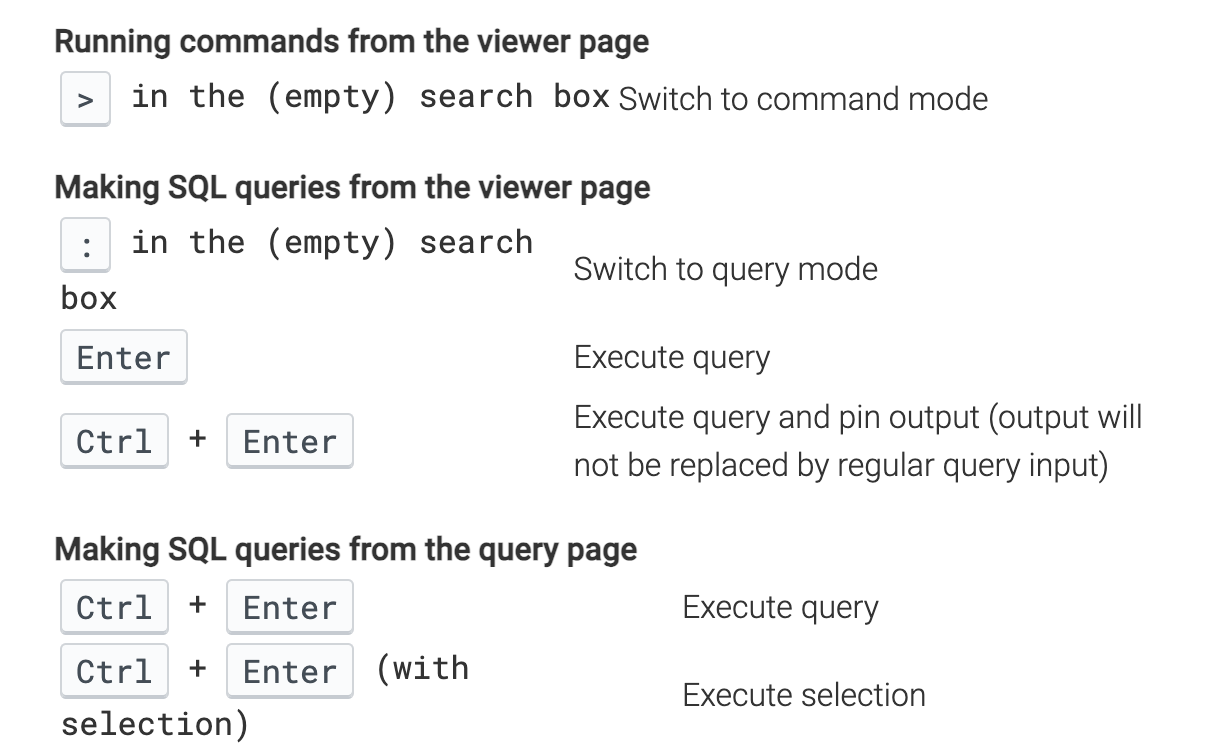
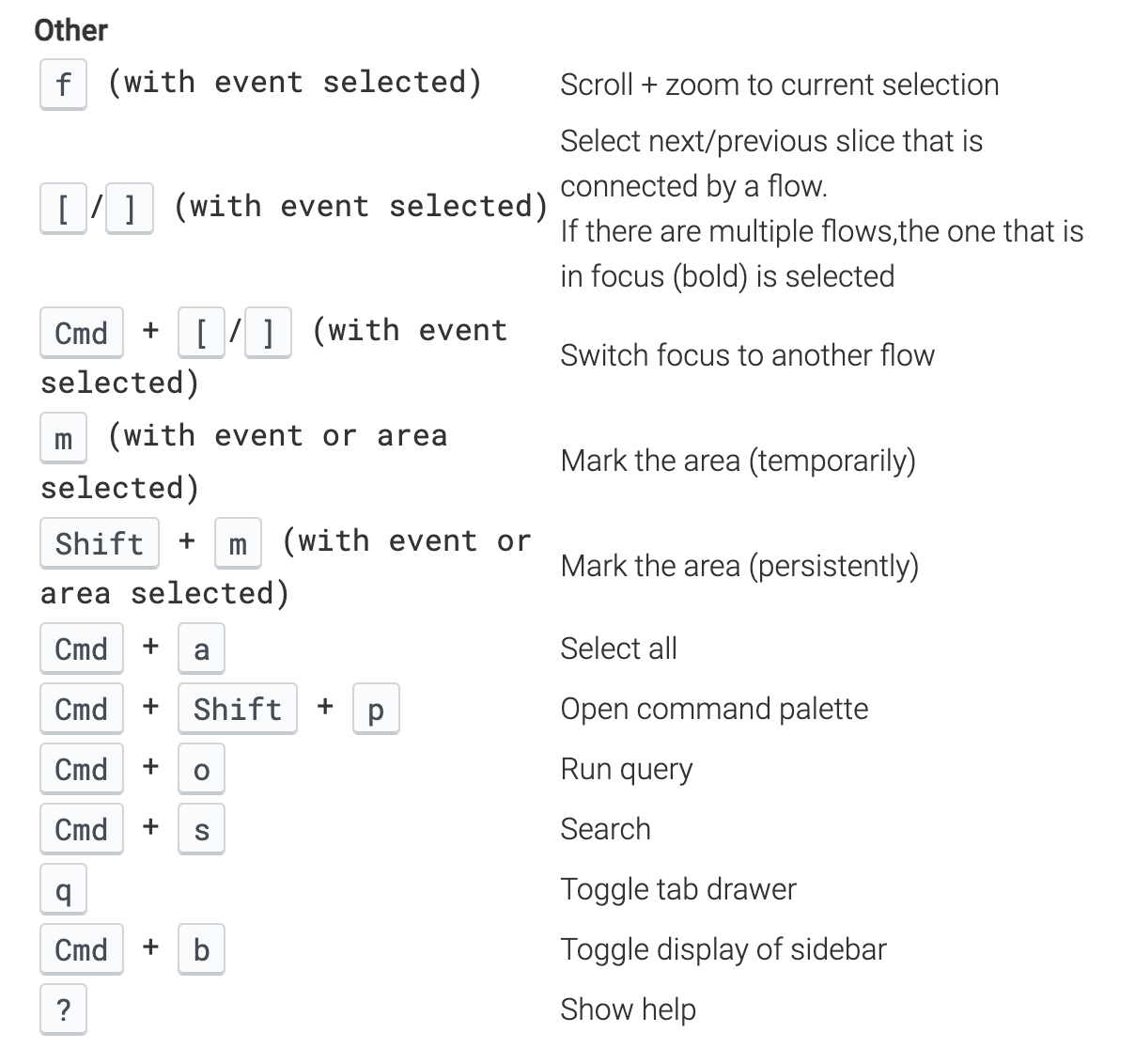
其他快捷键里面用的比较多的:
f 是放大选中
m 是临时 Mark 一段区域(与 Systrace 一样), 用来上下看时间、看其他进程信息等。临时的意思就是你如果按 m 去 mark 另外一个区域,那么上一个用 m mark 出来的 Mark 区域就会消失。退出临时选中:esc ,或者选择其他的 Slice 按 m,当前这个 Slice 的选中效果就会消失
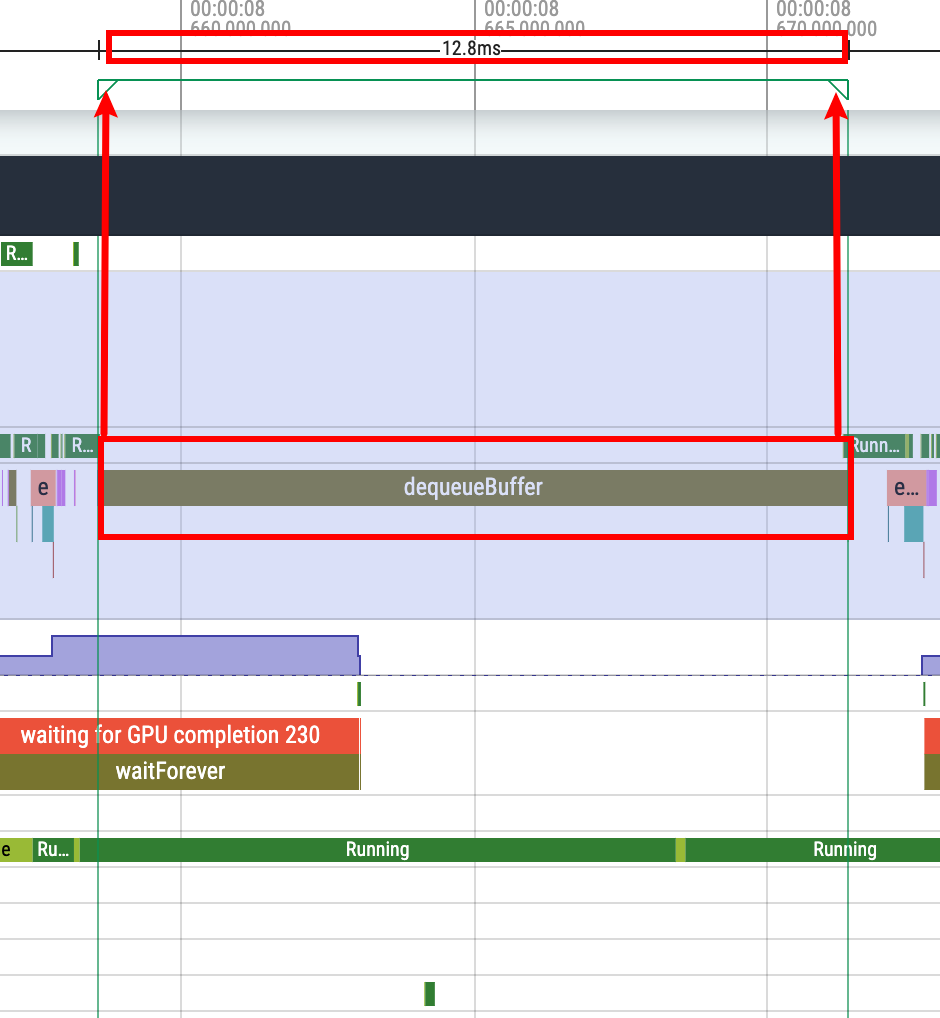
shift + m 是持续 Mark 一段区域(如果你不点,他就不会消失),主要是用来长时间 Mark 住一段信息,比如你把一份 Trace 中所有的掉帧点都 Mark 出来,就可以用 shift + m,这样就不会丢失。
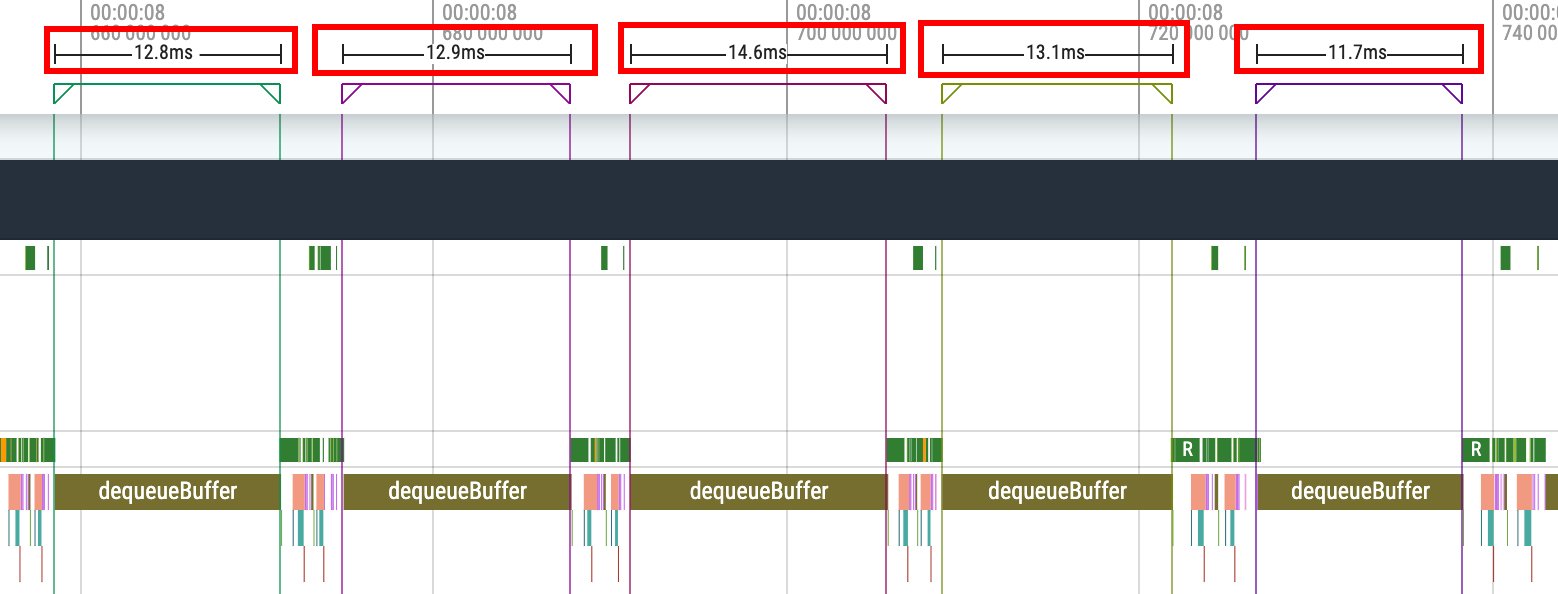
点击小旗子,就可以看到这段区间内的执行信息
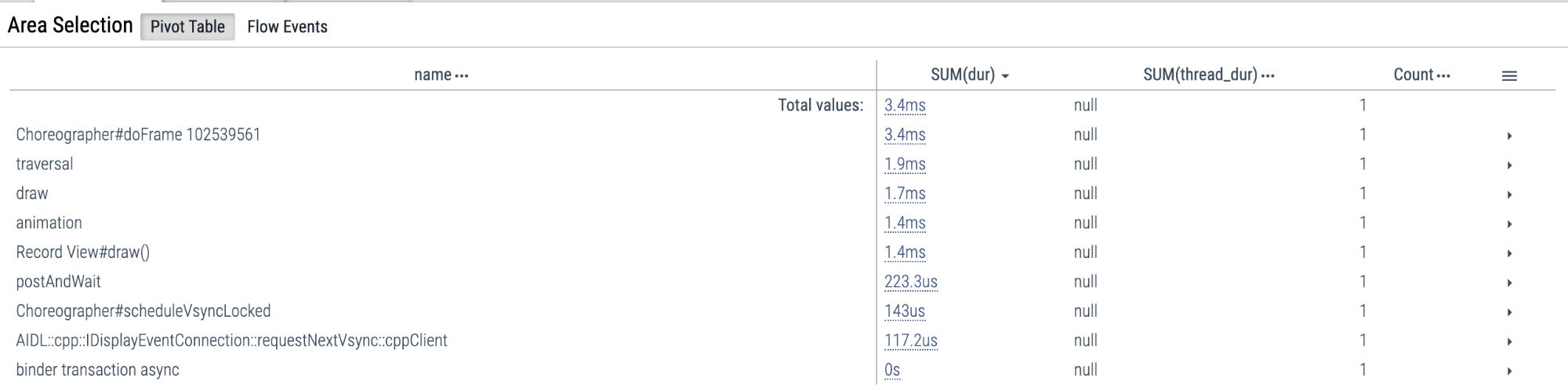
删除持续 Mark
- 点击你选中的那个 Slice 的最上面那个三角
- 下面选择 Tab:Current Selection
- 点击最后边的 Remove ,就可以把他 Remove 掉了
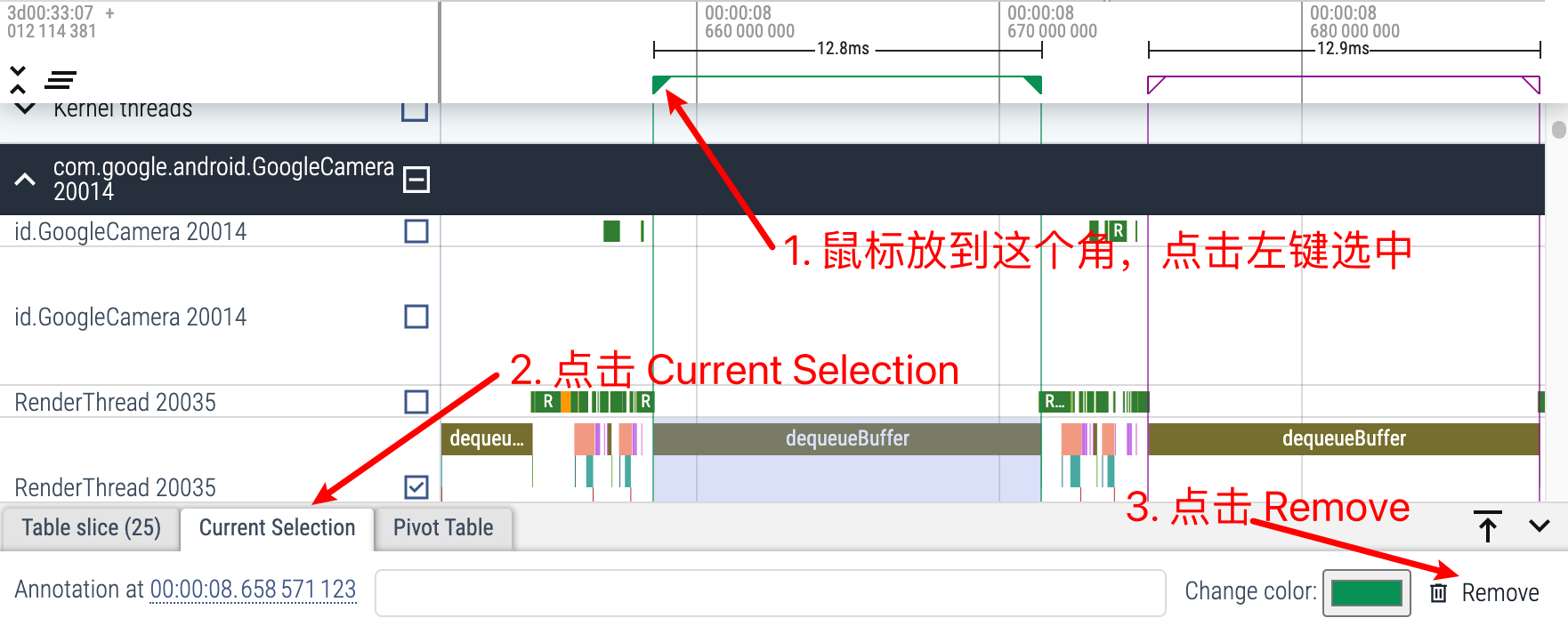
q :隐藏和显示信息 Tab,由于 Perfetto 非常占屏幕,熟练使用 q 键很重要,看的时候快速打开,看完后快速关闭。
插旗子:Perfetto 还可以通过插旗子的方法来在 Trace 上做标记,Perfetto 支持你把鼠标放到 Trace 最上面,就会出现一个旗子,点击左键即可插一个旗子在上面,方便我们标记某个事件发生,或者某个时间点
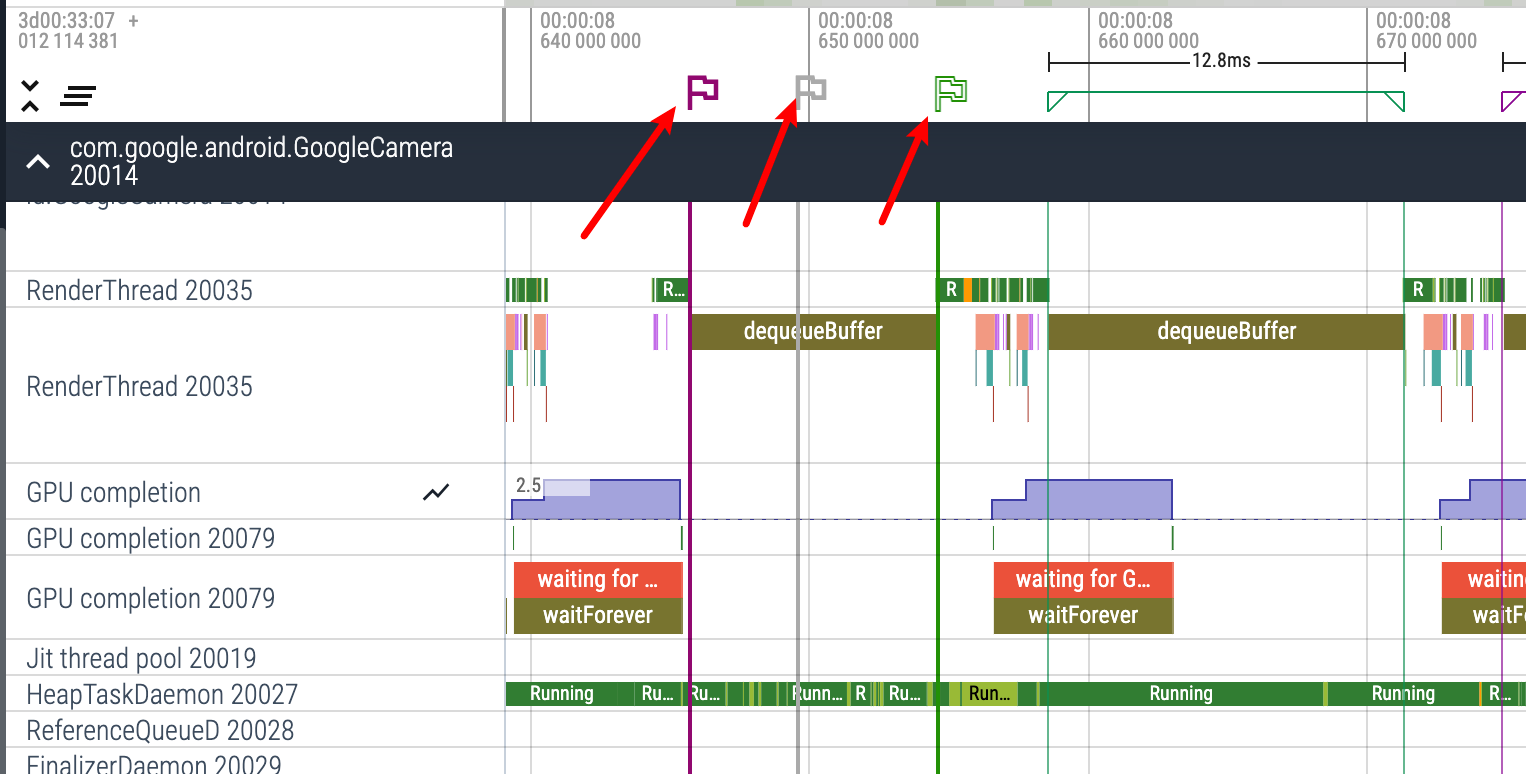
- 取消插的旗子:与退出持续选中一样,点击旗子,右下角有个 Remove ,点击就可以把这个旗子干掉了,就不插图了
Perfetto 使用技巧
查看唤醒源
我们可以通过查看某一个 Task 的唤醒源,来了解 App 和 Framework 的运转流程,Systrace 和 Perfetto 都可以查看唤醒源,不过 Perfetto 在这方面做的更丝滑一些。
在 Android Systrace 响应速度实战 3 :响应速度延伸知识 这篇文章中,有讲 Systrace 是如何查看唤醒源的,其实略微还是有些麻烦的。 Perfetto 中查看唤醒源则非常方便且操作很顺滑:
比如我们想看下图中, RenderThread 是被谁唤醒的,我们可以有好几种方法:
点击 Runnable 状态
与 Systrace 操作一样,直接点击 Running 前面的 Runnable,就可以在下面的信息区看到 Related thread states:
- Waker:唤醒源
- Previous state:这个 Task 的前一个状态
- Next state:这个 Task 的后一个状态
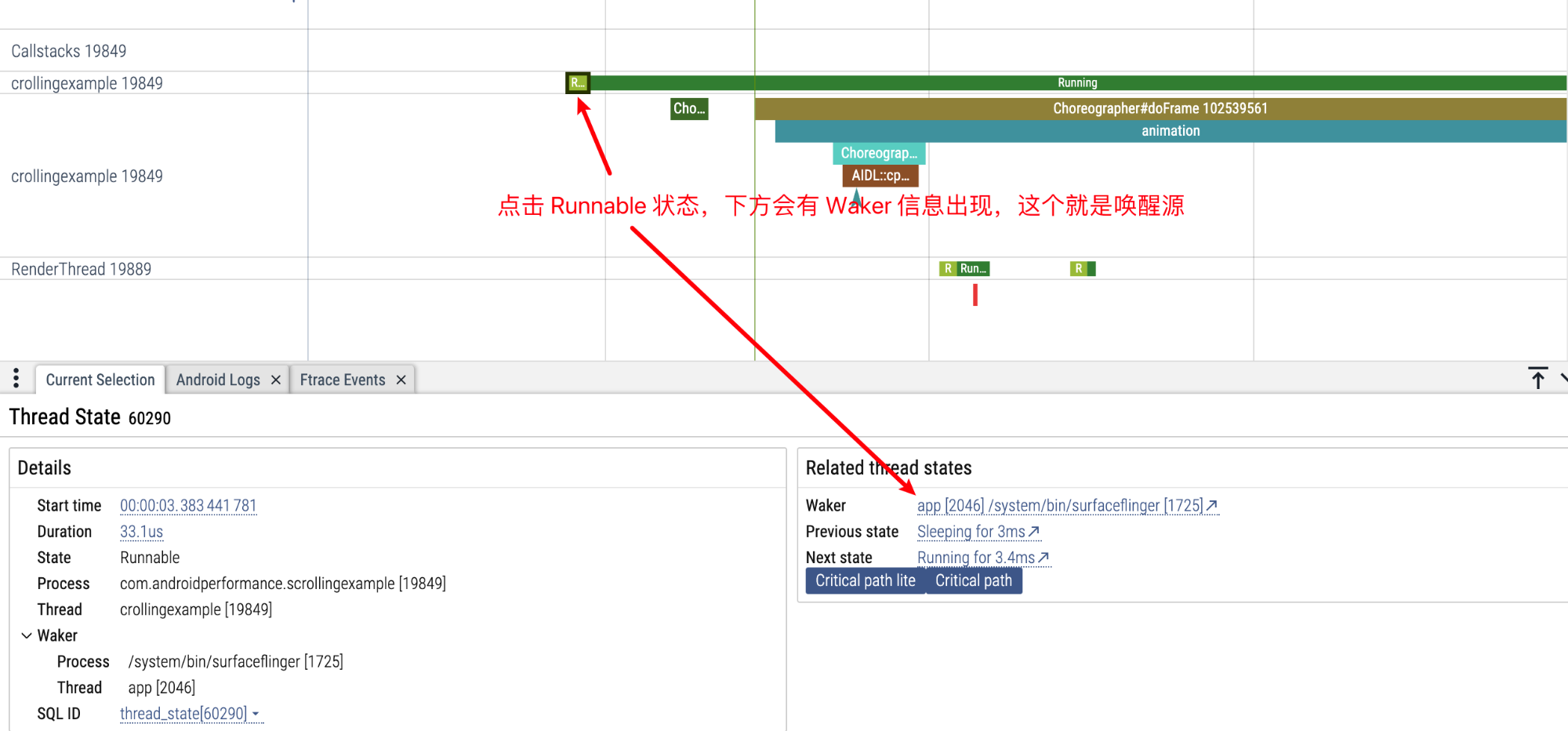
点击他上方的 Running 状态,查看连续唤醒信息:
或者我们可以点击 Running 状态,点击小箭头直接跳到对应的 CPU Info 区域,这里可以看到更详细的信息,也可以连续点击 Task,来追踪唤醒源,并可以通过信息区的小箭头来回在 CPU Info 区域和 Task 区域跳转
点击 RenderThread 上方的 Running 状态,通过小箭头跳转到 CPU Info 区域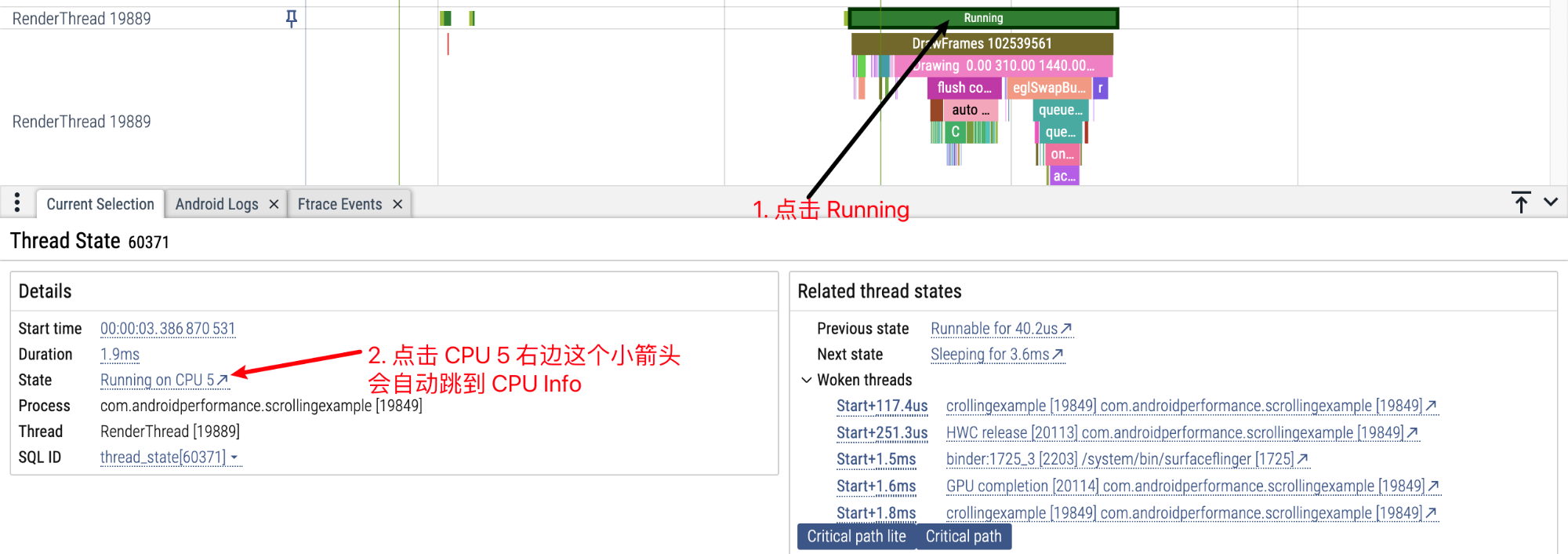
RenderThread 是被 MainThread 唤醒的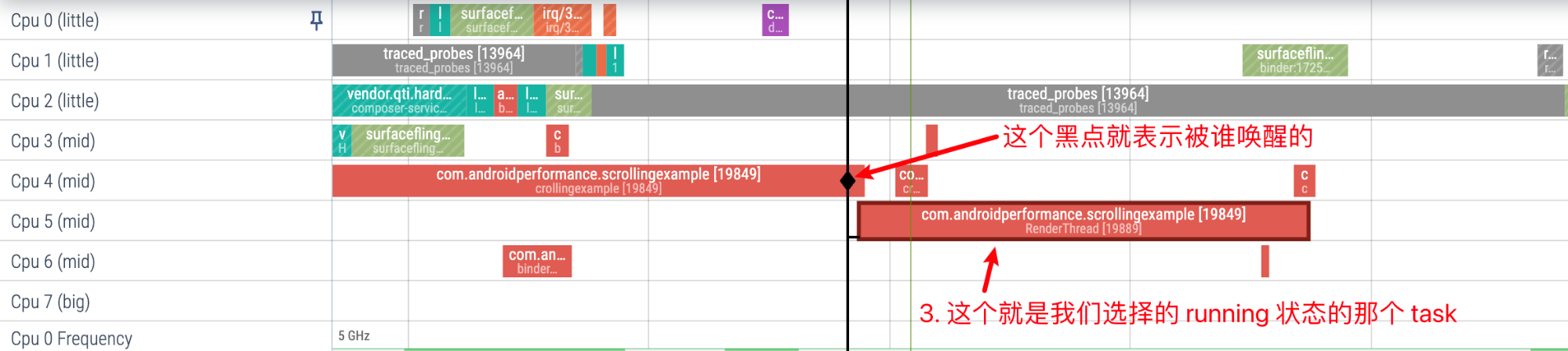
再点击 MainThread 可以看到他是被 SurfaceFlinger 唤醒的,下方信息区还有对应的唤醒延迟分析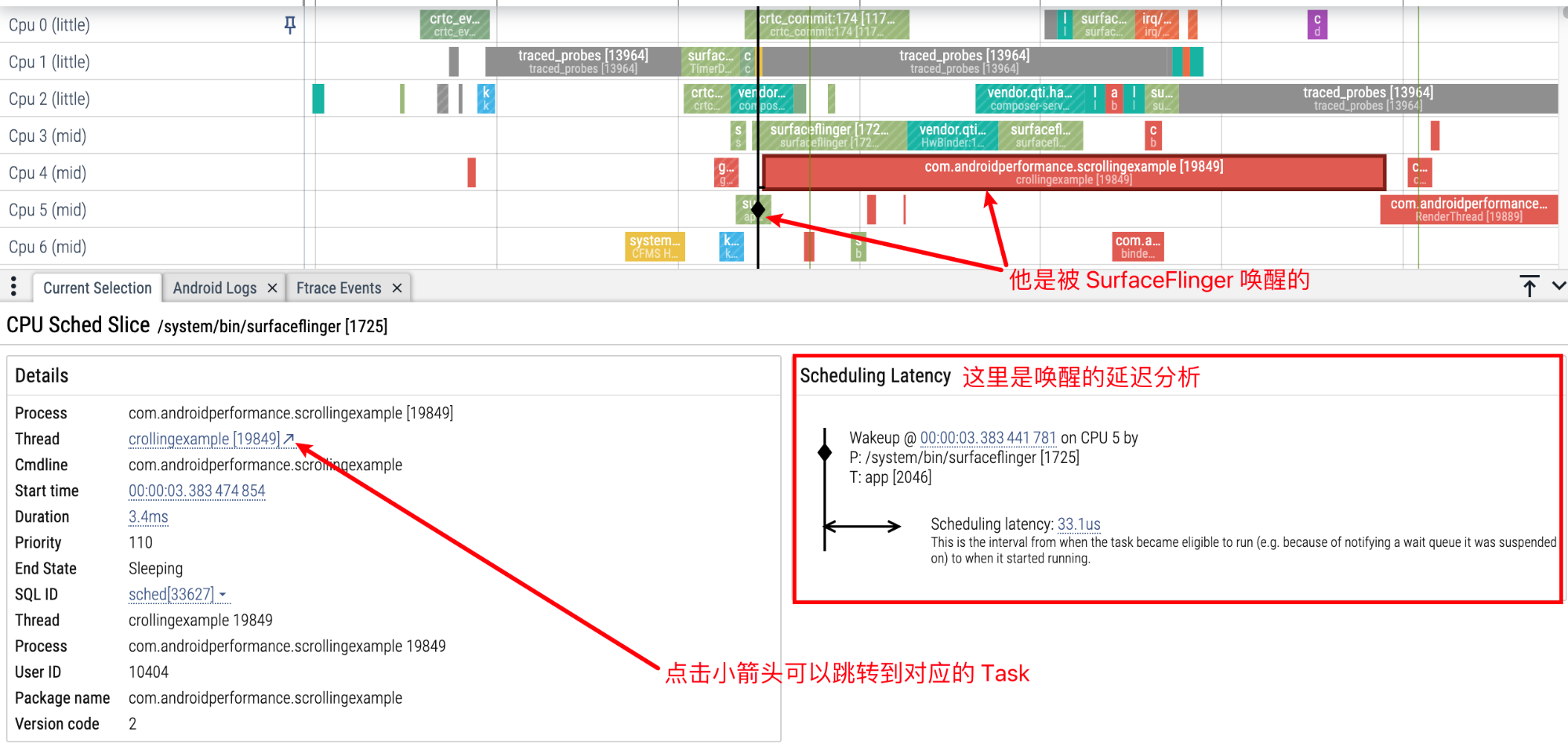
查看 Critical Path(Task)
Critical Task 指的是与当前我们选中的 Task 有依赖关系的 Task,比如我们的 Task 是 e,e 要等 d 执行结束后才能执行,d 要等 c,c 要等 b,b 要等 a,那么 e 的 Critical Task 就是 a、b、c、d。
Perfetto 上就可以查看某一个 Task 的 Critical Task,鉴于 Critical path lite 是 Critical path 的子集,我们这里只介绍 Critical path:
点击 Running 状态,然后点击在下面的信息区点击 Critical path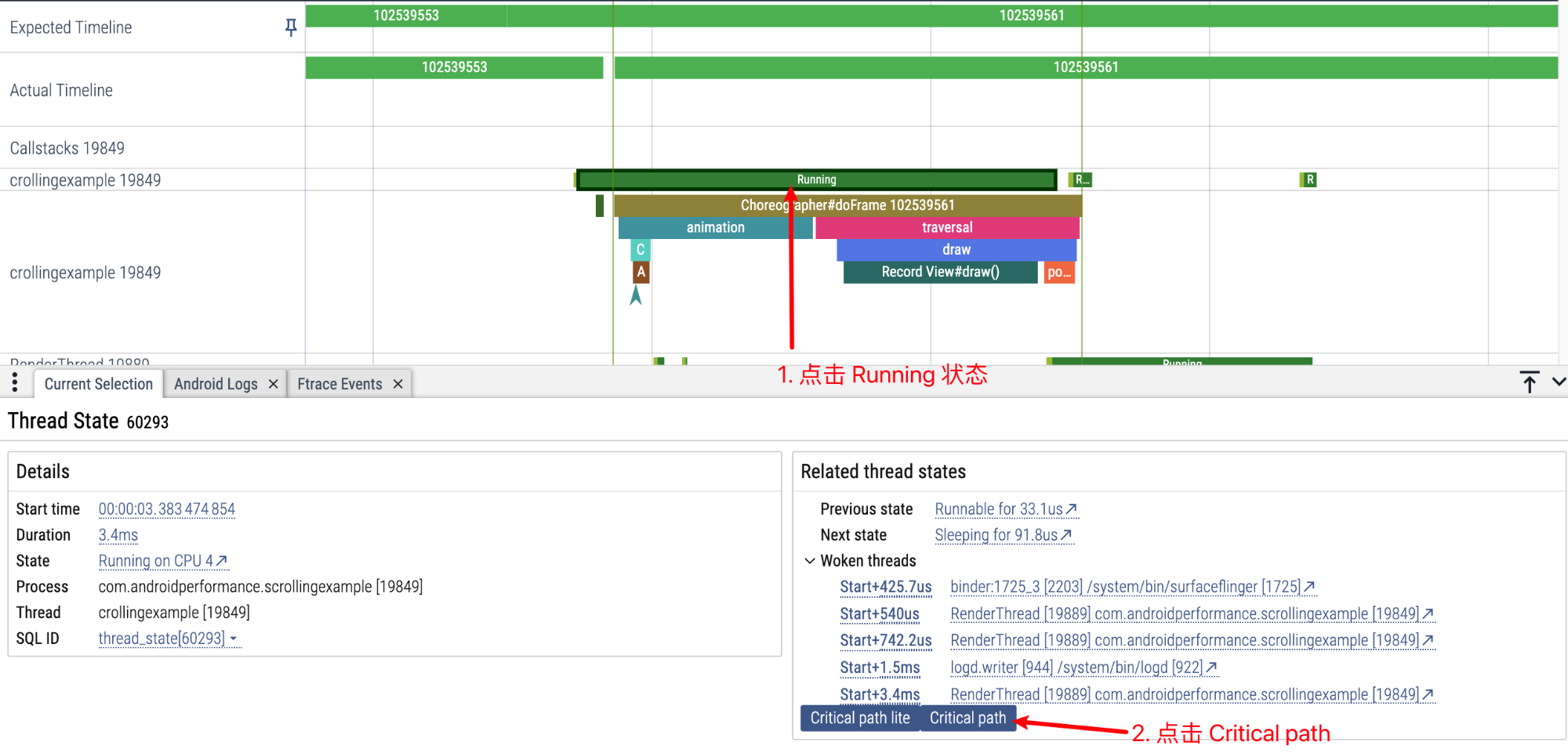
稍等片刻就可以看到我们选择的 MainThread 对应的 Critical path:
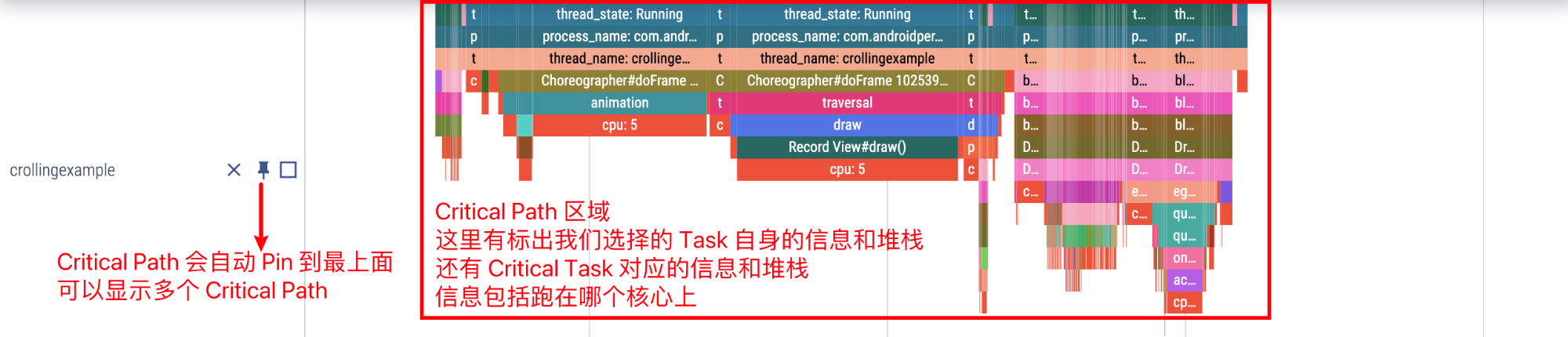
放大来看,可以看到我们选择的 MainThread 的边缘,第一个 Critical Task 是唤醒他的 sf 的 app 线程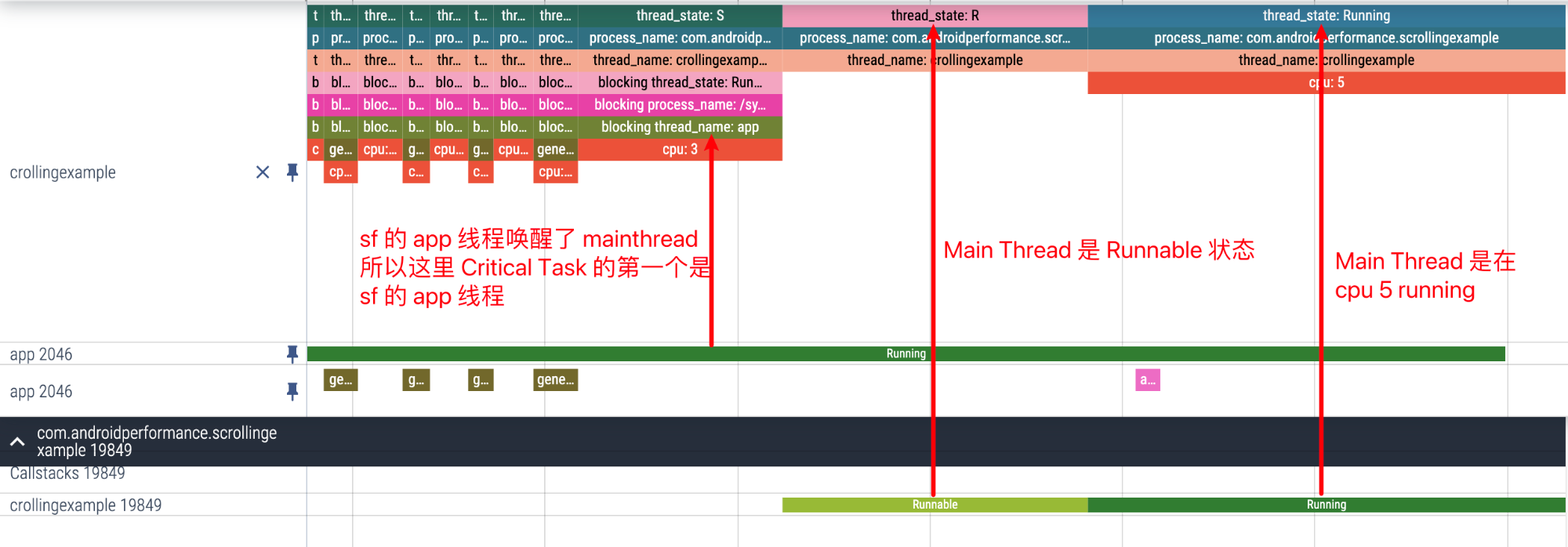
再往左看 sf 的 app 线程是被 sf 的 TimerDispatch 线程唤醒的,这里就不贴了。
其实可以看到,Perfetto 提供的 Critical Path 其实就是把连续唤醒的 Task 都聚集到一起了,方便我们来看各个 Task 之间的关系。
Pin (固定到最上面)
在每个 Thread 的最左边,有一个图钉一样的按钮,点击之后,这个 Thread 就会被固定到最上面,方便我们把自己最关注的 Thread 放到一起。

比如下面是我 Pin 的从 App 到 SF 的流程图,放到一起的话就会清晰很多,看掉帧的话也会更方便。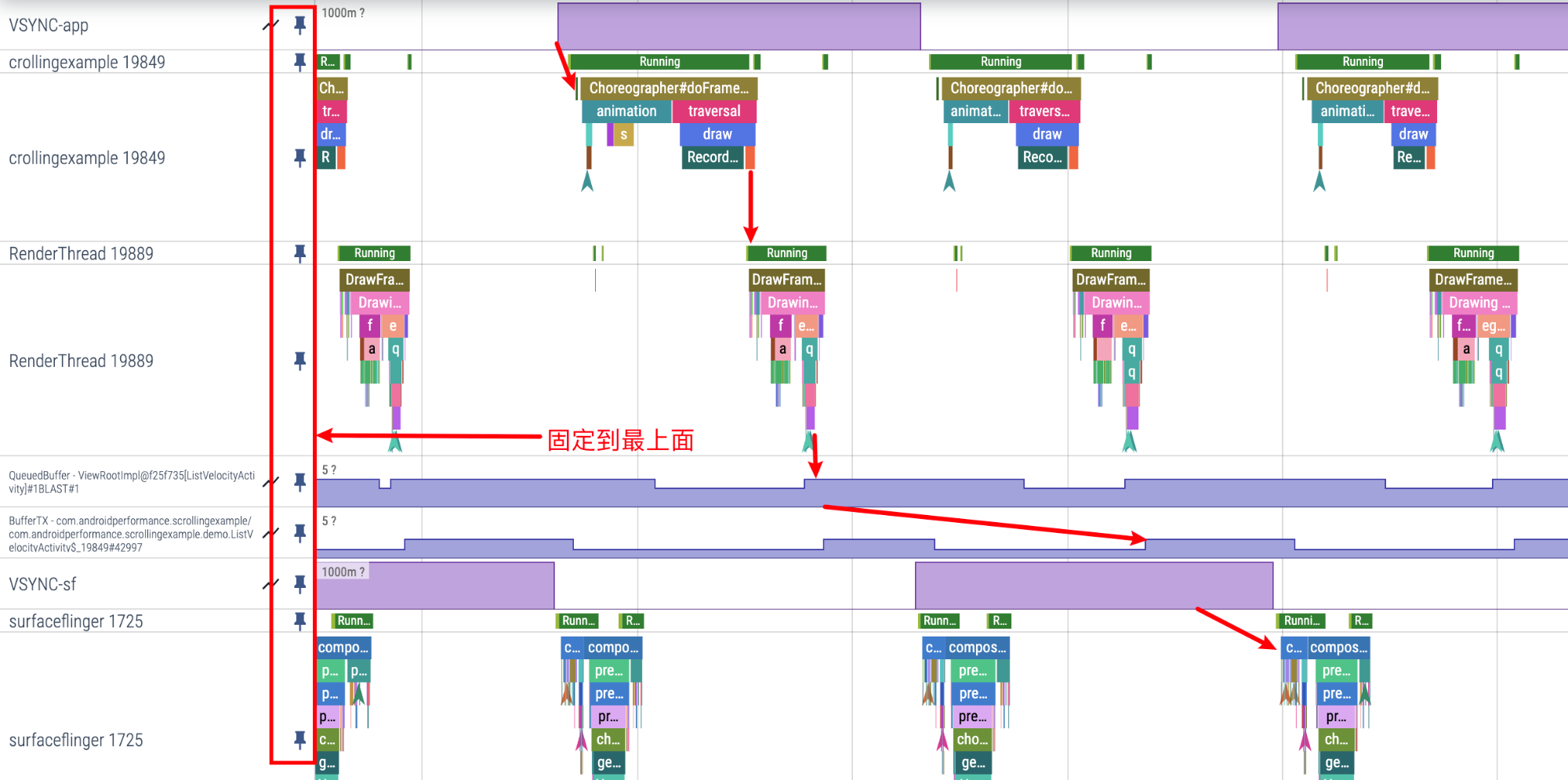
CPU Info 区域 Task 高亮
在 CPU Info 区域,鼠标放到某一个 Task 上,就会这个 Task 对应的 Thread 的其他 Task 都会高亮。
我们经常会用这个方法来初步看某些 Thread 的摆核信息

查看 Buffer 消耗情况
App 的 Buffer 消费者是 SurfaceFlinger,通过 App Process 这边的 Actual Timeline 这行,我们可以看到 Buffer 具体是被 SurfaceFlinger 的哪一框消费了。
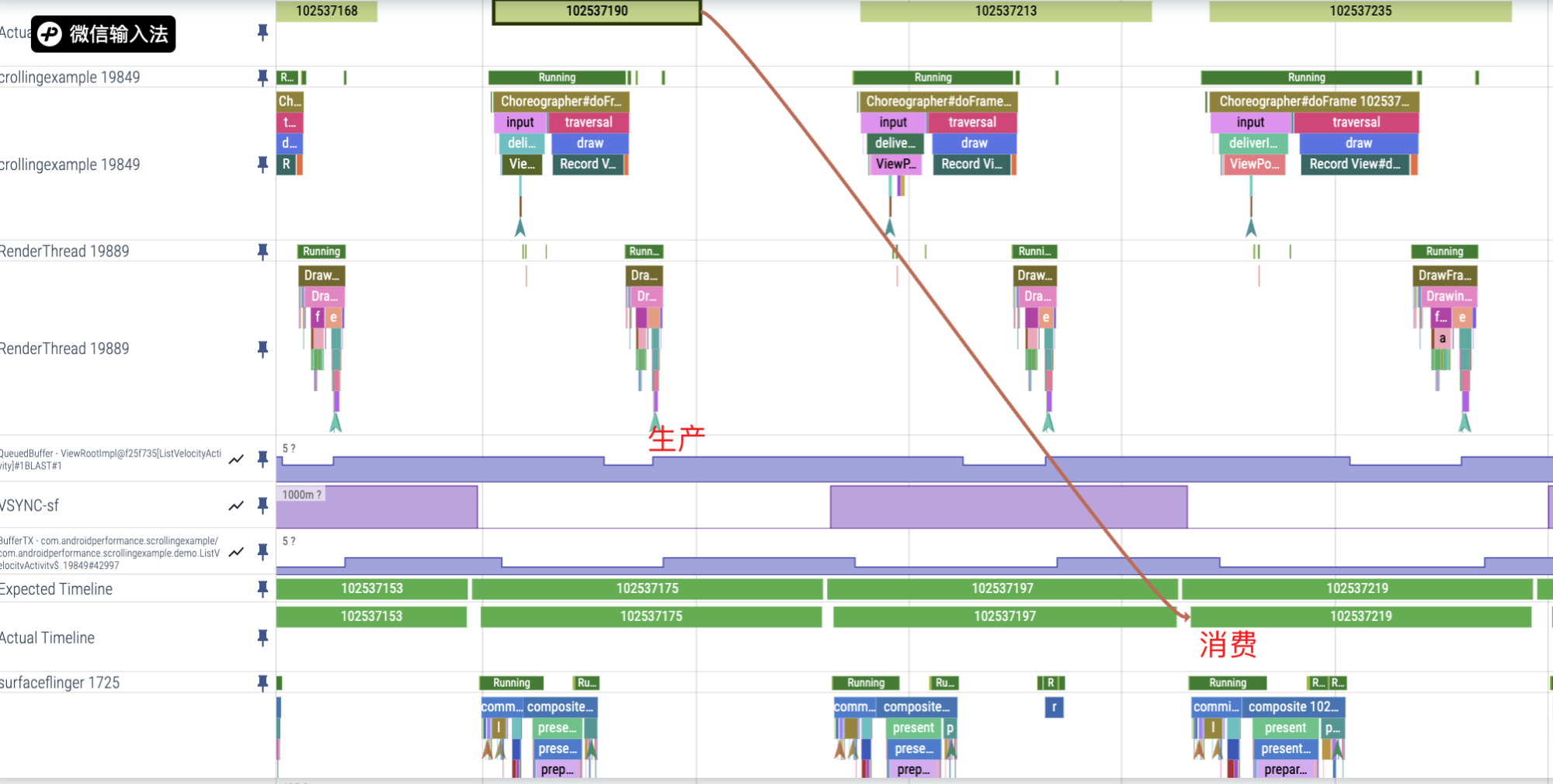
快速查看 App 执行超时
由于 Android 多 Buffer 机制的存在,App 执行超时不一定会卡顿,但是超时是需要我们去关注的。
通过 Perfetto 提供给的 Expected Timeline 和 Actual Timeline 这两行,可以清楚看到执行超时的地方。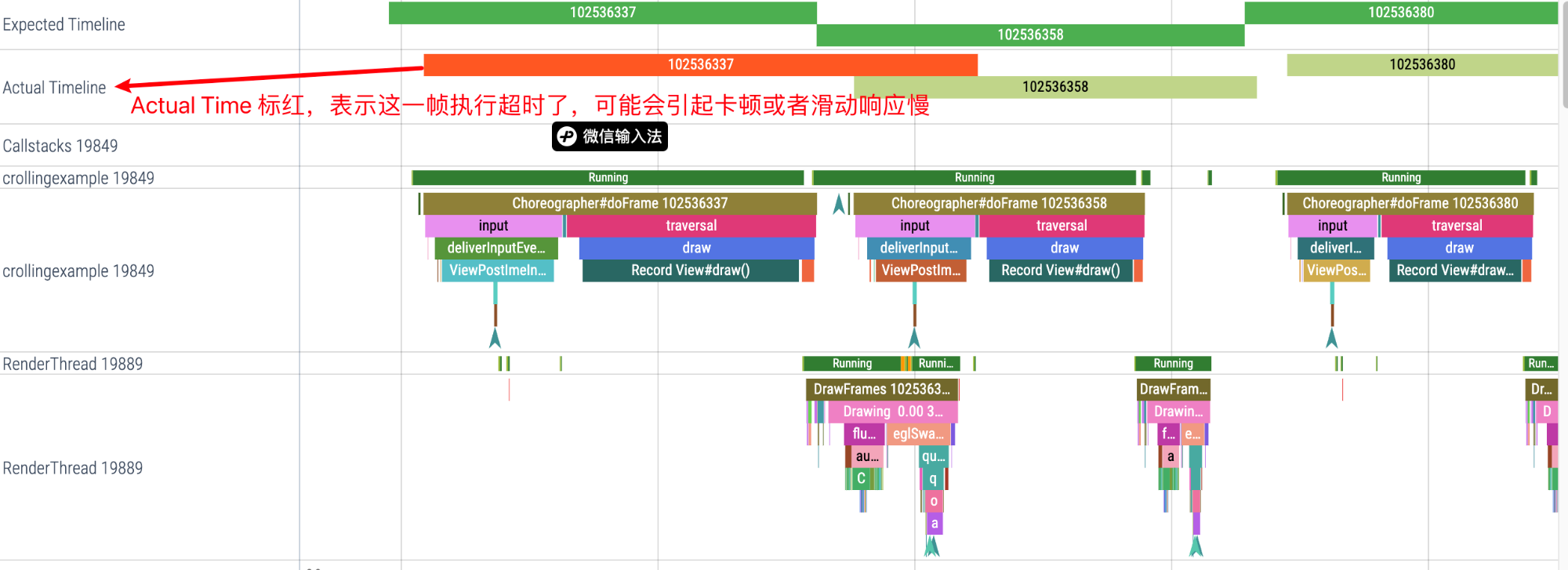
点击 Actial Timeline 红色那一段,底下的信息栏会显示掉帧原因:
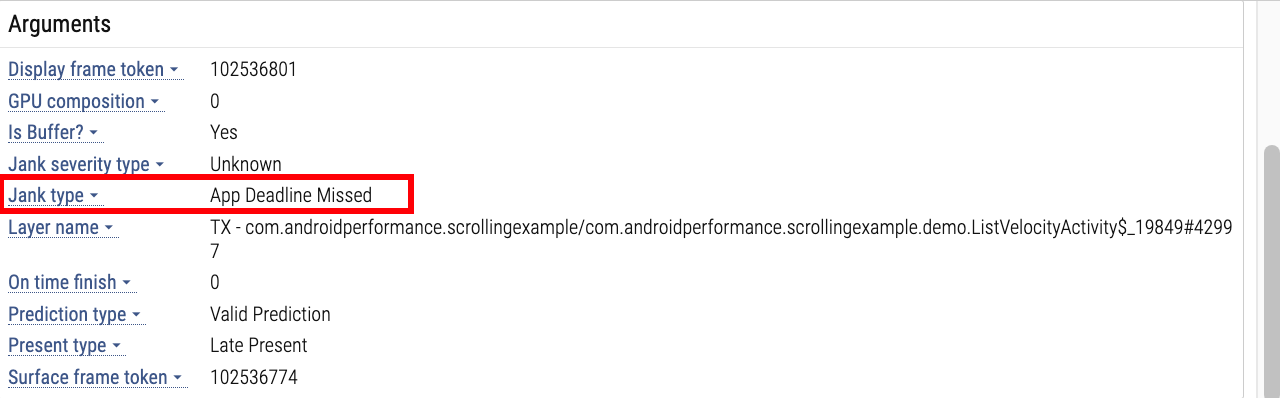
在 Perfetto 上查看 Log
在信息栏上切换到 Android Logs 这个 Tab,鼠标放倒某一行上,Perfetto 就会把对应的 Timeline 拉一条直线,可以看到这个 Log 所对应的时间
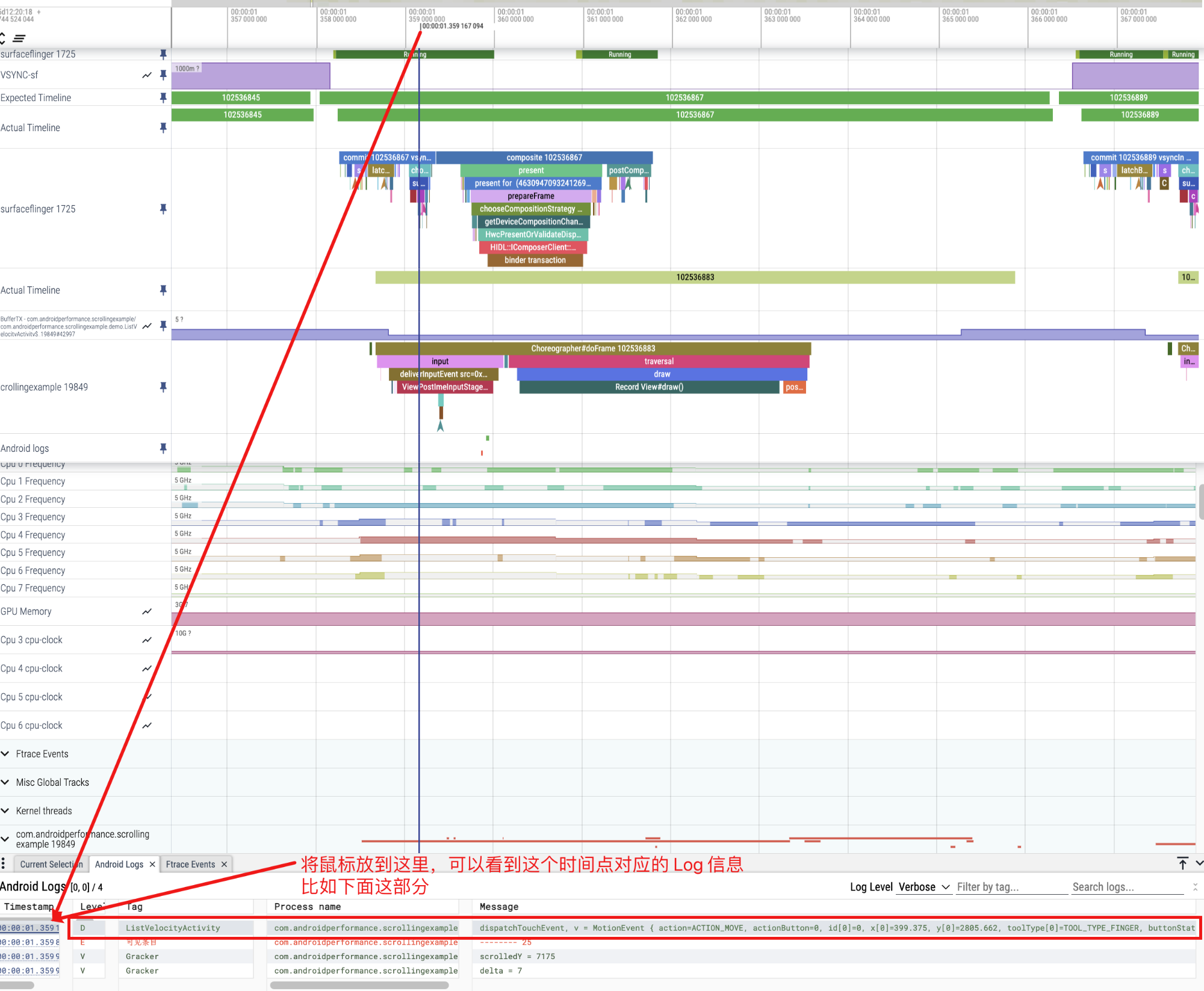
同样切换到 Ftrace events tab 也可以查看对应的 ftrace 的 event 和对应的时间线
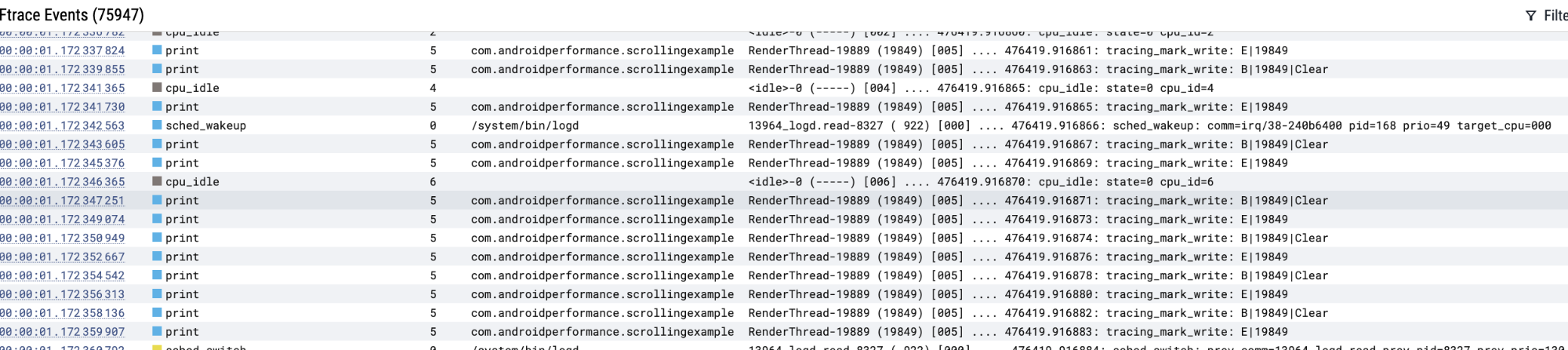
分析 Thread 的 Running 信息
可以通过鼠标左键按住滑动,选中一段区域来进行分析,比如选中 CPU State 这一栏的话,就可以看到这一段时间对应的 Running、Runnable、Sleep、Uninterruptible Sleep 的占比。
这在分析 App 启动的时候经常会用到。
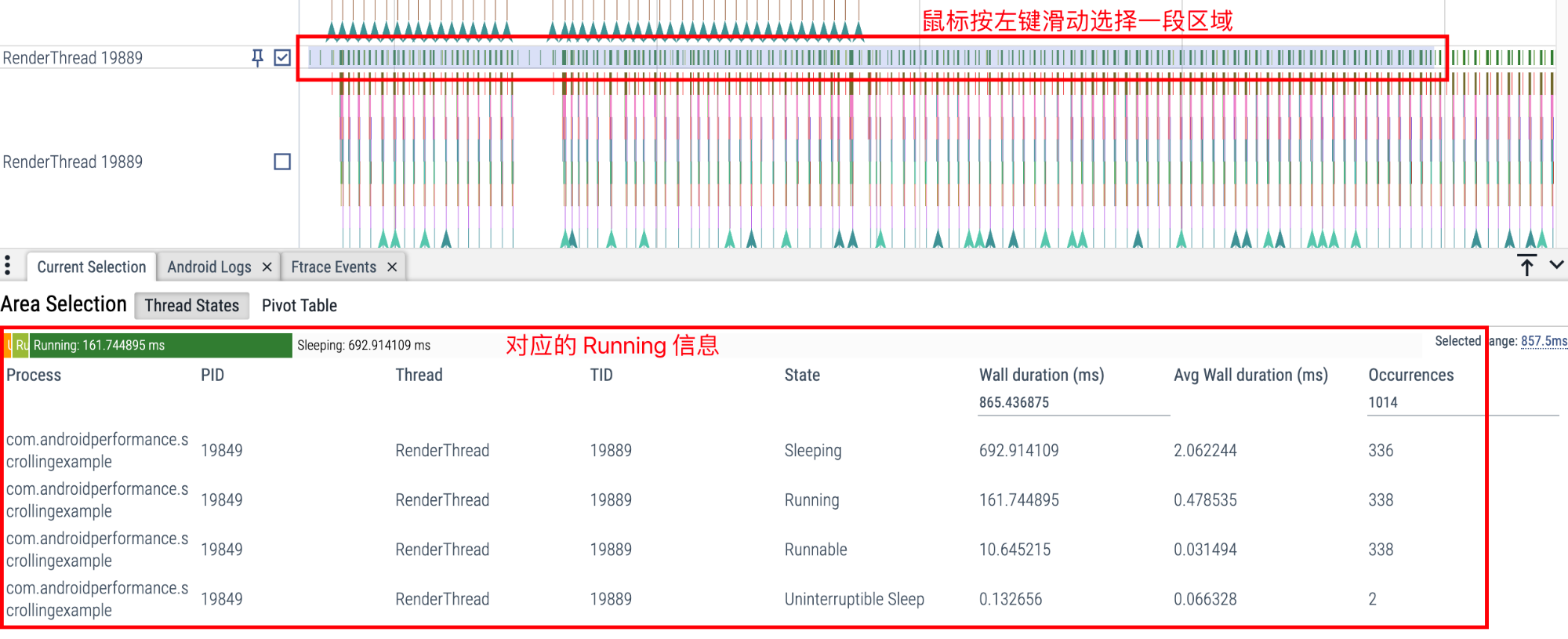
总结
上面分享了 Perfetto 基本的界面和操作,以及分享了一些比较常用的 Perfetto 的技巧。Google 目前在积极推广和维护 Perfetto,很多新功能指不定哪天就蹦出来了,到时候觉得有用我也会更新上来。
至此 Perfetto 基础篇就结束了,后续就是通过 Perfetto 这个工具,来了解 Android 系统运行的基本流程,以及使用 Perfetto 以及 Perfetto SQL 来分析遇到的性能、功耗等问题。
关于我 && 博客
下面是个人的介绍和相关的链接,期望与同行的各位多多交流,三人行,则必有我师!
- 博主个人介绍 :里面有个人的微信和微信群链接。
- 本博客内容导航 :个人博客内容的一个导航。
- 个人整理和搜集的优秀博客文章 - Android 性能优化必知必会 :欢迎大家自荐和推荐 (微信私聊即可)
- Android性能优化知识星球 : 欢迎加入,多谢支持~
一个人可以走的更快 , 一群人可以走的更远